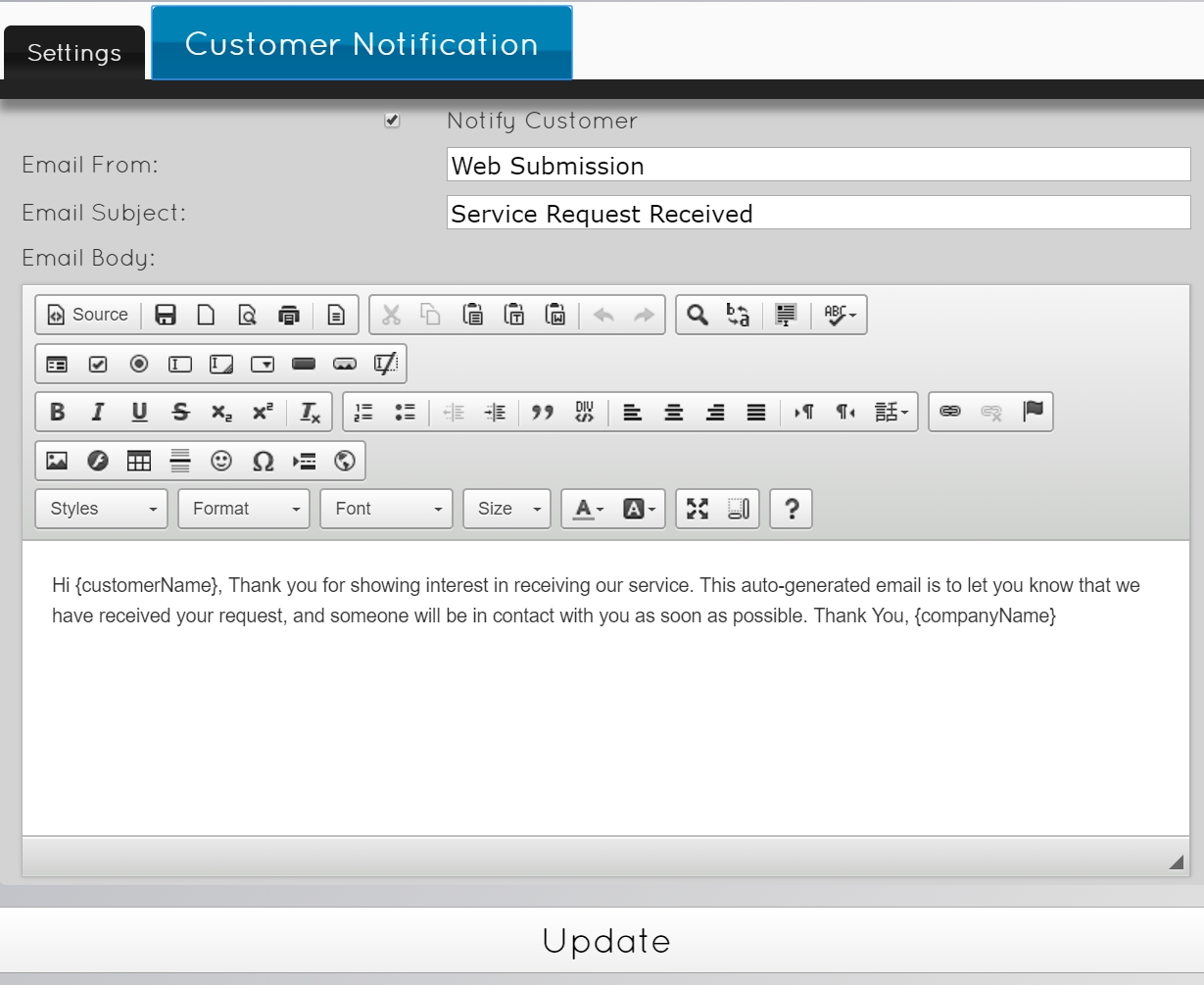EUS Settings
To adjust your EUS settings you will need to navigate to Account>>EUS Settings. The Left side of this page is where you tell TowerCoverage what to do once you have added the iframe code from your Multi Coverage, and a customer completes the EUS Form on your website.
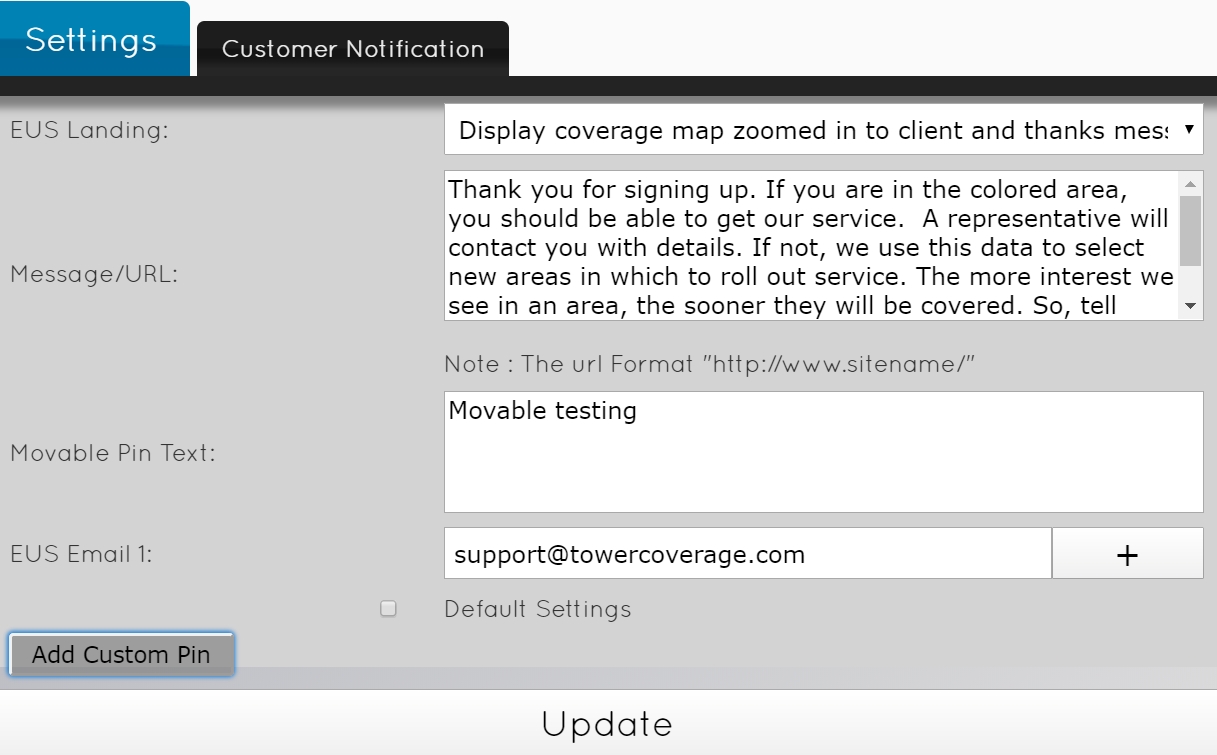
EUS Landing:
The EUS Landing drop down menu gives you 3 options. The first option is to display the coverage map zoomed into the client location with a thanks message. The second being to only display the thanks message. The third being the option to redirect the customer to a URL. If you choose either of the thanks message options, you will need to put text in the Message/URL: box. When inputting a message, you can let your prospective customer know that a representative will be in contact with them.If you choose the third option of redirecting the potential customer, it allows you to design a webpage that can include a thanks message as well as additional information about your company and/or contact information for them.
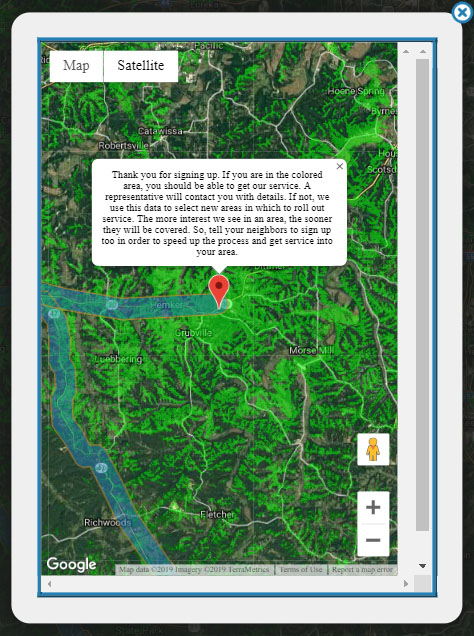
EUS Email:
by default the primary email on the account will receive the email notification of any Submission that is done on your account. The settings on this page will allow you to add up to 4 additional email addresses to the recipient list. These emails contain the contact information as well as the Link Path analysis of the 6 best links to the potential customer location.
Default SettingsSettings:
The Default Settings will allow you to simplify the EUS Form by setting the country as well as the state. That way, if you only provide service in a specific state, the EUS Form has the country and state already set for them.
Customer Notification
Notification:In this section we have the ability to tell TowerCoverage.com to notifiy a customer that their EUS Submission has been completed and submitted. This comes from no-reply@towecoverage.com. Below are options for the E-Mail From, this is the display name that the e-mail will come from as well as the subject of the e-mail and what is in the body.