Map Data
The map data on TowerCoverage.com can be located on any of your single coverages. At the bottom of your coverage settings there is a check box titled Data Images. Once this check box is active, you can update the coverage and have access to the settings under the Map Data button. This button is located on the lower left toolbar. Clicking on this feature will provide a pop up menu that will then allow you to select which form of the map data you would like to view. Below is an example of each being displayed.
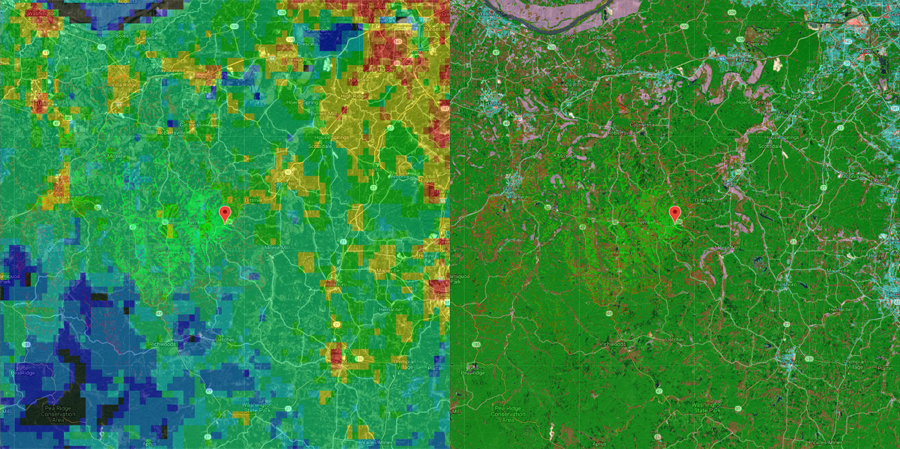
POPULATION
The left hand side of the image above is an example of the population data. This is the data that TowerCoverage.com uses to determine the estimated population of your coverage mapsmaps, and comesit fromis created using census data. This numberPopulation count can also be seen from an individual coverage as well as from the Multi Coverages in the upper left hand corner. Using the population data of the coverage map will allow you to see whenwhere areas have a higher population density and givinggive you an idea as to where you could possibly expand your coveragecoverage. andThis receiveenables you to potentially cover the greatest potential for the most number of customers for your network from the smallest area.
LandCover
In the above image, the right side is an example of the land cover that can be found in your coverage area. This is the data that TowerCoverage.com uses when creating your coverage maps. All of the colors that you see are the same colors that can be found and adjusted in your Land Cover Settings. You will also notice that there is a slide bar so thatgiving you canthe ability to adjust the OpacityOpacity. You can either turn it down so that you are able to see the terrain as well as allowing toor turn it to 100%up so that you can see the details of the clutter data. If you would like more detail as to where this information comes from, we have also included the elevation data along with our source for landcoverLandCover data HERE.